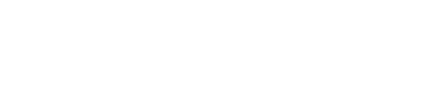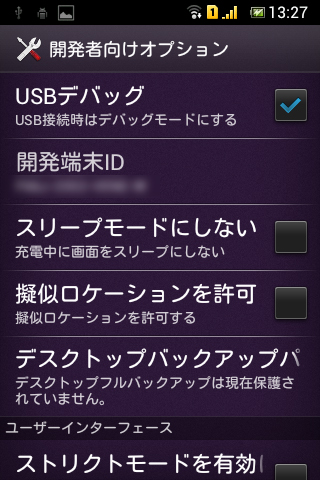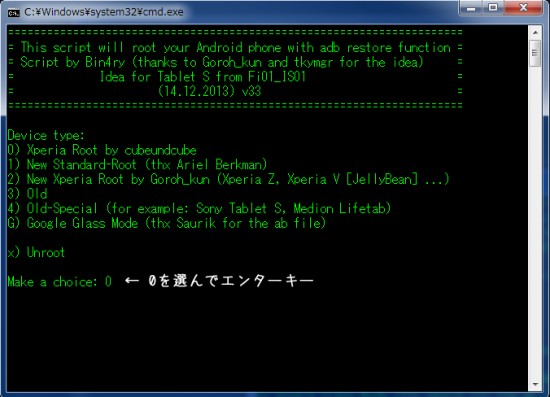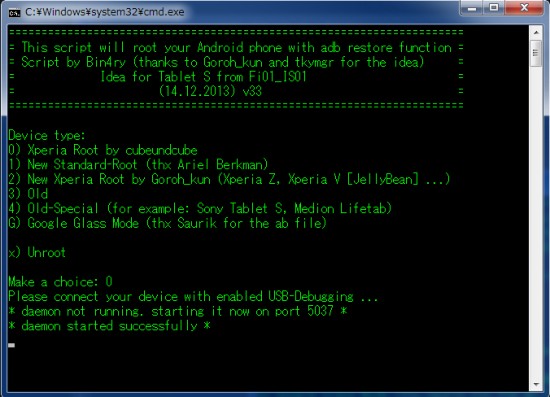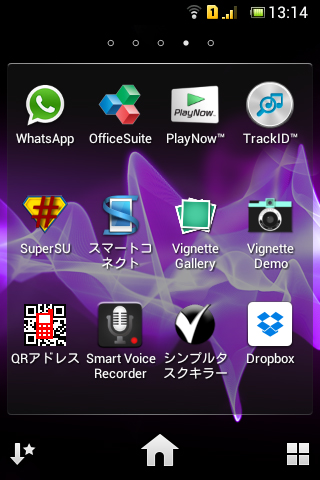【中編】 Xperia Tipo Dual をカスタマイズしてみた 【日本語フォントインストール編】
【後編】 Xperia Tipo Dual をカスタマイズしてみた 【ラジオ&ウォークマン編】
Xperia Tipo Dualを購入
スマホって本体も通信費も高いですよね。
MVNOのsimを使って通信費を抑えたかったので、海外製のsimフリー端末を利用することにしました。
昔から小さい端末が好きなので、エクスパンシス(通称パンツといわれているらしい)にて「Xperia Tipo Dual」を購入しました。(Dualじゃなくても良かったのですが、値段がほとんど変わらなかったので)
「技適マーク」の無い製品なので、購入し利用する場合は当然自己責任となります。
私が購入した時はもろもろで13,500円くらいでした。海外向けのローエンドモデルは安いですね。
CPUは「800MHz」で解像度も「320×480」で大したことはできませんが、バッテリー容量は「1500mAh」と結構あるのでテザリングでモバイルルーター代わりに使うのも良いかと思います。
使い心地は?
はじめから日本語表示対応はしているので、「日本語入力アプリ」を使えば普通に使用できますが、フォントが「中華フォント」なので少し気になります。
それとプリインストールのラジオアプリが日本の周波数に対応していません。「radiko」などのアプリを入れればよいと思いますが、メモリも少ないので出来る限り標準のアプリで対応させたいところです。
あと最近の「Xperia」には「WALKMANアプリ」がインストールされていて音質も非常に良いと評判ですが「Tipo」には「WALKMANアプリ」より前の「ミュージックアプリ」がインストールされています。できれば「WALKMANアプリ」を「Tipo」に入れてプレーヤーとしても使いたいです。整理をすると、
・日本語フォントをインストール
・ラジオの周波数を日本に対応
・WALKMANアプリをインストール
の3つにチャレンジしてみました。
まずは準備(root化前の準備+必要なアプリ)
とりあえず何をするにもroot化しないと始まりません。「root化って何?」と思われた方は先に進まないほうがよいと思います。
「root化」する前にも多少準備が必要です。まず「Tipo」のOSを「4.0.4」にアップします。そのためにPCに「PC Companion」というソフトをインストールします。
https://www.sonymobile.co.jp/support/software/pcc/2.3/
※win7以前でないとTipoのOSがアップできない場合があるようです。
インストール後、PCと「Tipo」をUSBでつなぎ更新すれば完了。
その後「Tipo」の「USBデバッグ」をオンにしておきます。
設定 > 開発者向けオプション > 「USBデバッグ」にチェック
ついでにroot化後に使うアプリもインストールしておきます。
私はファイルマネージャーは「ESファイルエクスプローラー」を、バックアップに「Titanium Backup」を使用しています。
「バックアップなんか不要だぜ!」という方はスルーでOKですが、「Titanium Backup」のインストールの前には
設定 > セキュリティ > 「提供元不明のアプリ」にチェック
を入れておいてください。
ESファイルエクスプローラー
Titanium Backup
いざroot化!文鎮覚悟でGO!
数年前まではroot化で壊れてしまう(文鎮化)ことも多かったようですが、最近では方法も確立されてそのようなことも少なくなったと思います。「Xperia」の場合は「PC Companion」を使えばパソコン側から初期化できるので、端末がおかしくなっても大体は工場出荷状態に戻せます。
root化については「週アスPLUS」さんの記事の方法が一番簡単そうだったので、参考にさせていただきました。(週間リスキーになっているのがなんともw)
Z Ultraの反動で欲しまる極小・1万円Xperia tipoを日本語化:週間リスキー
開発フォーラムの「XDA Developers」の「Root MANY ANDROID!」からroot化ツールをダウンロードします。
「どこやねん」という方は「Root_with_Restore_by_Bin4ry_v33」とツール名でググっても見つかると思います。
Root MANY ANDROID!:XDA Developers
ダウンロードしたファイルを解凍すると、2つのフォルダと2つのファイルが入っています。
PCと「Tipo」をUSBでつなぎ、この中の「RunMe.bat」をダブルクリックでroot化ソフトが動きます。(解凍場所はどこでもOK)
「0(ゼロ)」を選んでエンターキーでroot化開始。
コマンドプロンプトにダラダラと文字が流れるのを、ハッカー気分でしばらく待ちましょう。
こんな表示が出たら前述の「USBデバッグ」が有効になっていないので、設定からチェックを入れてもう一度。
1分程度待てば「終了するからなんかキーボードたたいて」って出るので、キーボードを何でもいいのでたたくと再起動して終了。
再起動後、アプリの中に「SuperSU」があればroot化完了です。
ツールを使えば非常に簡単ですね。準備ができたところで、次回はフォントインストールです。