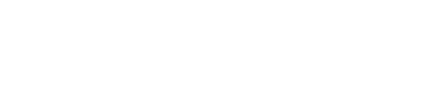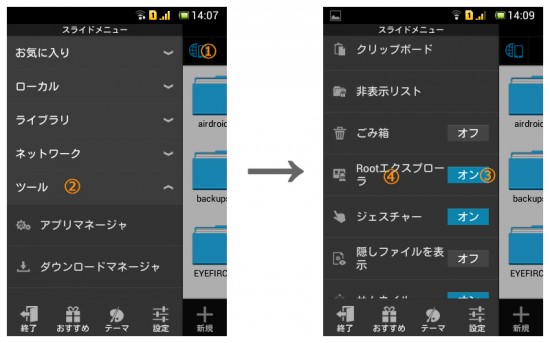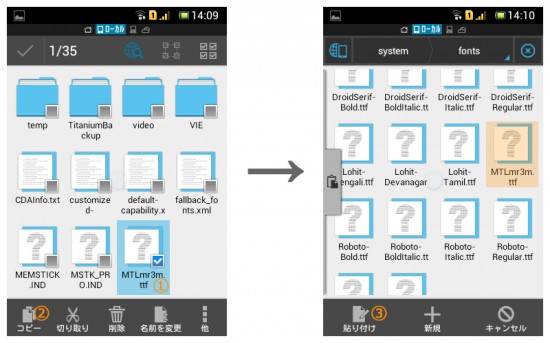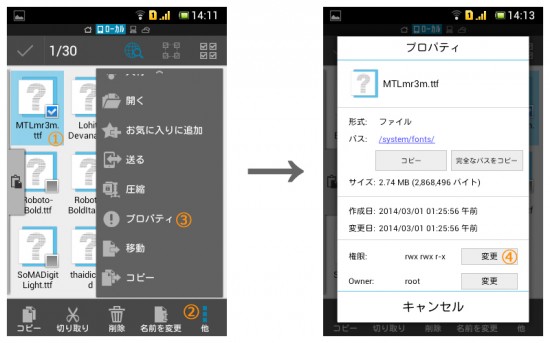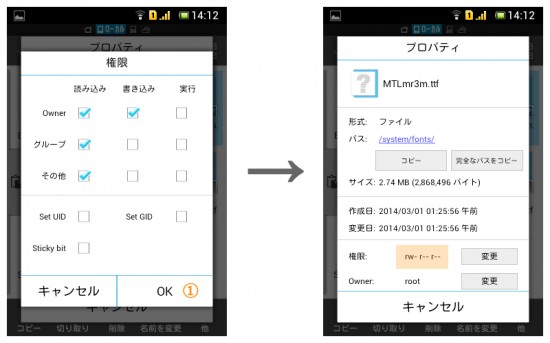【前編】 Xperia Tipo Dual をカスタマイズしてみた 【root化編】
【後編】 Xperia Tipo Dual をカスタマイズしてみた 【ラジオ&ウォークマン編】
日本語フォントをインストール
root化が完了したら各種インストールに移ります。
インストールといっても全ての作業はファイルのコピペだけですので、慎重に作業すれば何も難しくはありません。
まずは日本語フォントをネット上から探してきましょう。良く利用されるのは「MTLmr3m.ttf」や「DroidSansJapanese.ttf」かと思います。検索すればすぐ見つかります。フォントファイルが手に入ったら「Tipo」内に取り込みます。方法は「PCでUSB経由」「メールで送る」「ドロップボックス」を使うなど何でもOKですが、個人的にはUSBが手っ取り早いと思います。
取り込み場所は「sdcard」でも「download」フォルダでもデータが置ければどこでもOKです。フォントファイルのコピペには「ESファイルエクスプローラー」を使います。
「system」フォルダ内を触れるようにする(リマウント)
フォントを入れる「fonts」フォルダは「system」フォルダの下にあり、そこに書き込みができるようにこの作業をします。
まず「ESファイルエクスプローラー」の左上の「設定」から「ツール」をひらき、「Rootエクスプローラー」をオンにして、「Rootエクスプローラー」の文字をタップします。
「R/Wマウント」をタップして、「/system」を「RW」にしてOK。
通常「system」フォルダ内は触ることができないのですが、root権限をとれば触ることができるのでわざわざ「root化」するんですね。
「リマウントして・・・」と書いてあった場合はこの作業をすればOKです。
フォントをインストールして「パーミッション」を変更
インストールといってもただのコピペです。まず端末内に取り込んだフォントファイルを長押しし、チェックが入ったら左下の「コピー」をタップ。
「/system/fonts」まで移動して、左下の「貼り付け」をタップ。
コピペがうまくいかなかった場合は上記のリマウントを再確認してください。
次にフォントファイルの「パーミッション」を変更します。
フォントファイルを「長押しチェック」、右下の「他」から「プロパティ」をタップ。
権限の「変更」をタップ。
チェックボックスをこんな感じにして「OK」。
権限の表示が「rw-r–-r–-」になっていればフォントのインストールはOKです。
「権限をrw-r–-r–- にしろ」とか「パーミッションを644に」とか書いてあればこの状態でOKです。
フォントを読み込む「fallback_fonts.xml」の編集
フォントをインストールしただけでは読み込んではくれません。
「/system/etc」の中にある「fallback_fonts.xml」を編集する必要があります。
まずは「/system/etc」の中から「fallback_fonts.xml」をPCに引っ張ってきましょう。
「fallback_fonts.xml」をテキストエディタで開き、25行目付近の「<familyset>」の直下に5行追加します。
「<family> ~ </family>」までをコピーして貼り付け、「<file> インストールしたフォント名.ttf </file>」に修正して保存します。順に読み込むフォントを指定しているので、使いたいフォントを一番上にしましょう。
その後また元の「/system/etc」に戻して再起動すればOKです。
「阪」の字もきれいに表示されています。これで日本語フォントの設定は完了です。
windowsですと「windows/fonts」にフォントファイルをインストールするのと同じですね。
次回は、FMラジオの日本対応と「WALKMAN」アプリのインストールです。