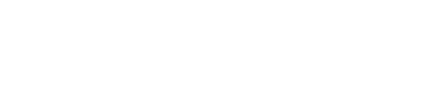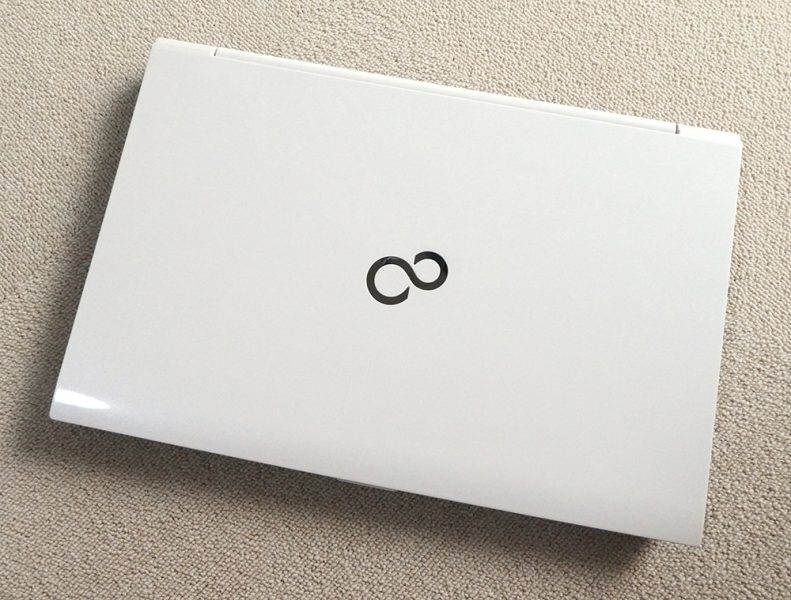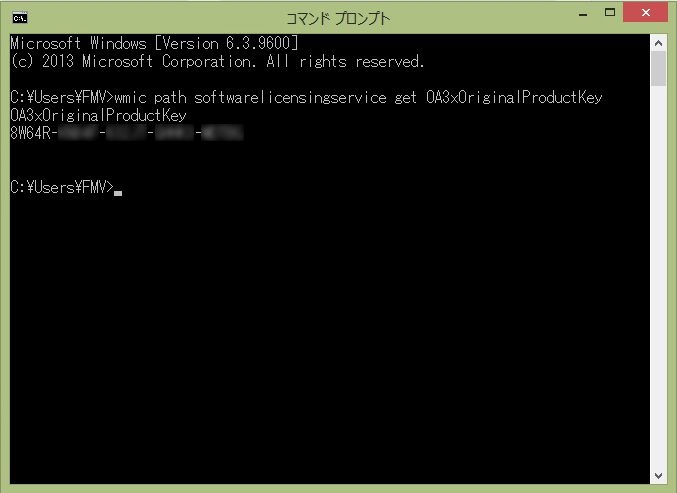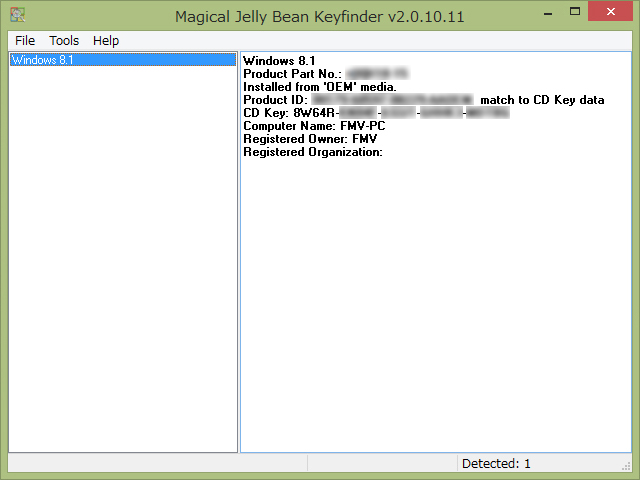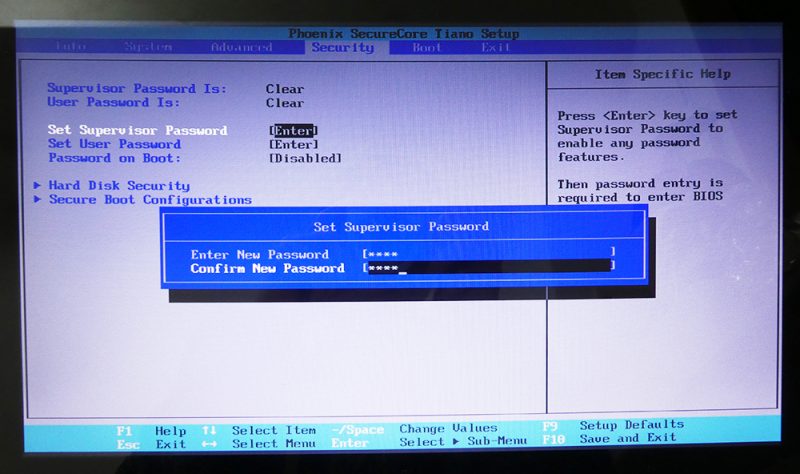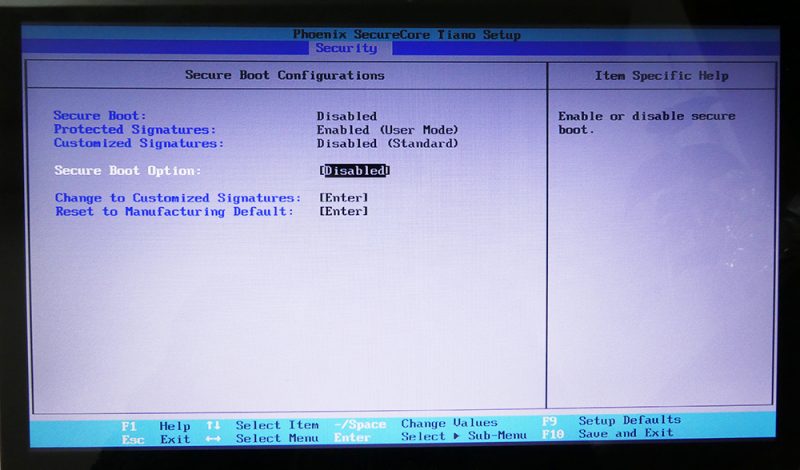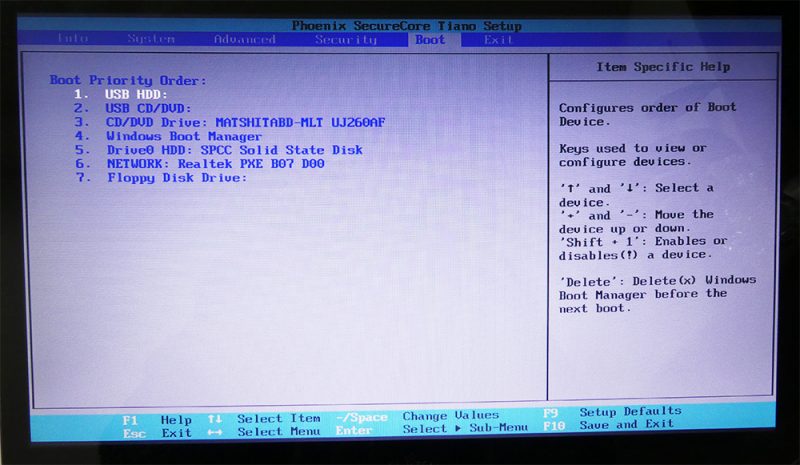FMV LIFEBOOK AH56/Kをもらった
親戚がPCを買い替えたので古いものを譲り受けました。富士通の「FMV LIFEBOOK AH56/K」という型番で、調べてみると2013年2月のモデルの様です。
調子が悪くなり修理に出したところ、win10 にアップグレードしていたのが win8.1 に戻されて帰ってきたので、再度の環境構築が面倒になったのと、すでにかなり古いので「ほしかったらどうぞ」という経緯。デスクトップ代わりに使用していたとのことでモノは傷もなくピカピカなのですが、実際触ってみると起動も数分かかるし、かなりもっさりしています。
スペックは、
- CPU:Core i5 3230M(Ivy Bridge) 2.6GHz/2コア
- メモリ:DDR3 PC3-12800 8GB
- グラフィック:Intel HD Graphics 4000
- HDD:5400rpm 1TB
と重い作業でなければ十分使える性能。やはりHDDの性能とwin8がボトルネックになっている気がします。
ということでSSDへの換装とwin10への再アップグレードをすることにいたしました。
下準備:windowsのプロダクトキーを調べる
まずはwin10のインストールメディアを作ります。8GB以上のUSBメモリを用意して、下記ページの「ツールをいますぐダウンロード」からインストールメディア製作ツールをダウンロードし、手順に沿ってwin10のUSBを作ってください。
その次にPCに付随しているwindowsのプロダクトキーを確認します。プロダクトキーは
「12345-ABCDE-12345-ABCDE-12345」
の様な5×5の英数字の羅列です。パソコンの箱や本体裏、バッテリーをはずした場所などにシールが貼り付けられていることもありますが、どこにも記載が無い場合はPC内部に格納されています。これをあらかじめ控えておくことで、windowsの再認証がやりやすくなります。確認方法は2つありますが、まずはコマンドプロンプトを使用する方法。コマンドプロンプトを立ち上げ、
wmic path softwarelicensingservice get oa3xoriginalproductkey
と打てば画像の様に表示されます。次はフリーソフトを使って調べる方法。今回は「Magical Jelly Bean Keyfinder」というソフトを使用しましたが、プロダクトキーを調べるソフトは色々ありますのでどれでも良いと思います。
インストールして実行すると画像の様に「CD Key」の欄に表示されます。先程のコマンドプロンプトの時と同じ文字列ですね。OEM版のwindowsは本体と紐づけられていますので、このプロダクトキーで別のマシンにwindowsをインストールするのはNGだと思いますので注意してください。
SSDへの換装
次にHDDをSSDに換装します。windows10をクリーンインストールするのでHDDのクローンなど不要で、まるっと取り替えてしまいます。購入したのは「シリコンパワーS55シリーズ SSD 120GB」というやつ。ネット端末として使用する予定なので容量は少なくても、とにかく安いものを探しました。なんと120GBで3,000円を切る安さ。SSDもずいぶん値下がったのでありがたいです。
HDDは裏返した左下に蓋があります。ネジを外してパカっと開くだけです。裏蓋全体を外す必要もないので非常に簡単です。
HDDが見えたらネジとコネクタを外して取り出します。
あとは逆の手順でSSDに取り替えて終了。非常に簡単ですね。
windows10のインストール
ここから先は作ったUSBメモリでインストールするだけなのですが、このままではUSBメモリからブートしてくれません。そこでUSBメモリからブートさせるためにBIOSを設定しなおします。まず再起動して「F2」キーを連打してください。そうするとBIOS画面が表示されます。(機種によっては「DEL」キーの場合もあるかも)
BIOSに入ったら「Security」タブに移ります。そこの「Set Supervisor Password」を押してパスワードを設定します。
パスワードは「0000」とか何でもいいです。ただ無事インストールが終わったらパスワードをクリアしておきましょう。同じ手順でパスワードを未入力(空)で設定するとクリアされます。パスワードを設定したら一番下の「Secure Boot Configurations」に移ります。
その中の「Secure Boot Option」を「Desabled」にします。その後「Boot」タブに移ります。
USB関連の優先順位を上げます。最後にUSBメモリを本体に挿して、「save」して「Exit」、BIOSを抜けます。これでUSBメモリからブートしてくれるはずです。私は使用したUSBメモリが遅かったせいか、再起動後「Fujitsu」のロゴで固まった様になっていましたが、数分放っておいたらインストールが始まりました。
あとは画面の手順に沿ってインストールするだけです。
ただ私の場合インストール途中でプロダクトキーを入力したら認証が通らなかったので、インストール完了後にもう一度入力しようとしたところ、すでに認証済になっていました。ひょっとしたらプロダクトキーがBIOSかハードウェアに格納されているのかもしれませんが機種によって違うかもしれないので、プロダクトキーは一応控えておくことをオススメします。
SSD & win10となったPCは非常に快適です。起動やスリープからの復帰も一瞬です。このPCは娘にあげたところ早速壁紙を自分仕様にして、気に入って使っています。win10はドライバも自動で読み込んでくれるので、トラックパッドやメディアキー、画面のタッチパネルなども正常に使用できます。
「もう限界かな?」というPCもSSD & win10化で延命するのも一案ですね。